ECCS端末のMac環境では,Finder上でファイルやフォルダを操作するのとほぼ同様の感覚でGoogleドライブ上のファイルやフォルダを操作するためのアプリケーションを利用できます.このページではその使用方法を案内します.Windows環境では利用できません.
使用手順
-
以下のウィンドウが表示されている場合は,ウィンドウ内の「ブラウザでログイン」をクリックしてください.
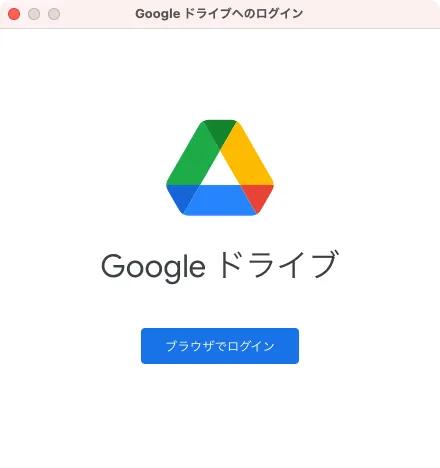 上のウィンドウが表示されない場合は,Finderで「アプリケーション」の中の「Google Drive」をクリックしてください.
上のウィンドウが表示されない場合は,Finderで「アプリケーション」の中の「Google Drive」をクリックしてください.
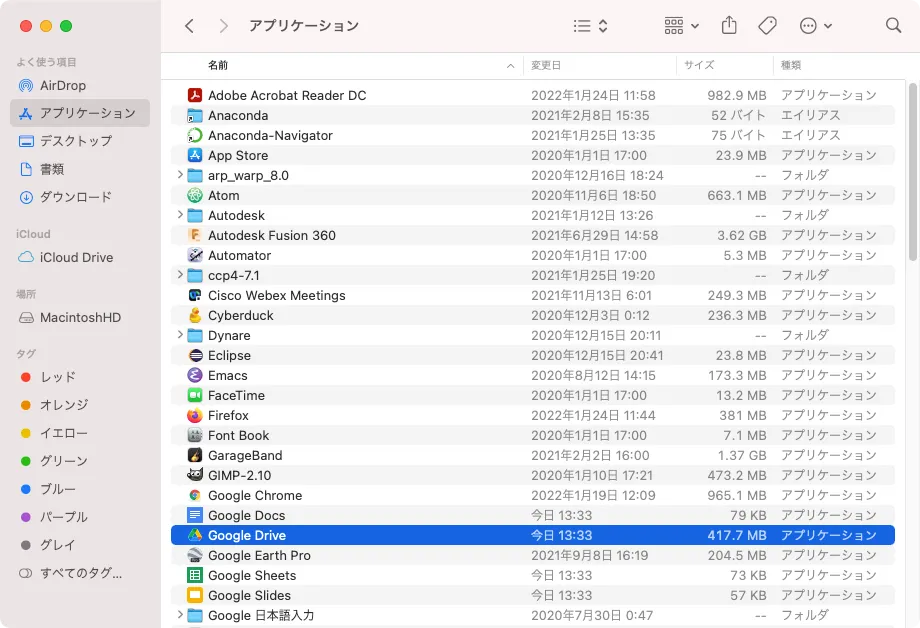
-
Webブラウザが起動して「Googleにログイン」の画面が開くので,ECCSクラウドメールアドレス(
@g.ecc.u-tokyo.ac.jpのメールアドレス)でログインしてください. 以下の画面に切り替わったら「ログイン」をクリックしてください.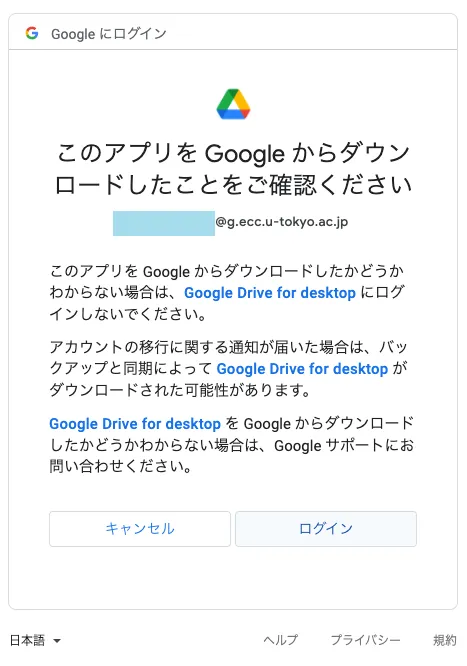
-
以下の画面が表示されたらログイン成功です.
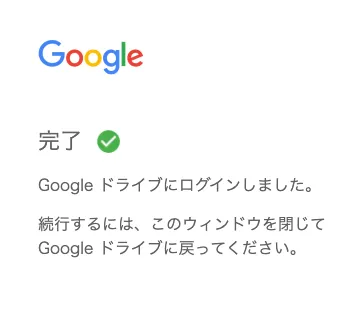
-
ログイン中はデスクトップに下記のアイコンが表示されます.
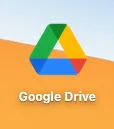
また,Finderの「場所」の中に「Google Drive」が追加されます. クリックすると以下のように各自のGoogleドライブの内容が表示され,アクセスが可能になります.PC内のファイルと同様にGoogleドライブのファイル操作ができます.
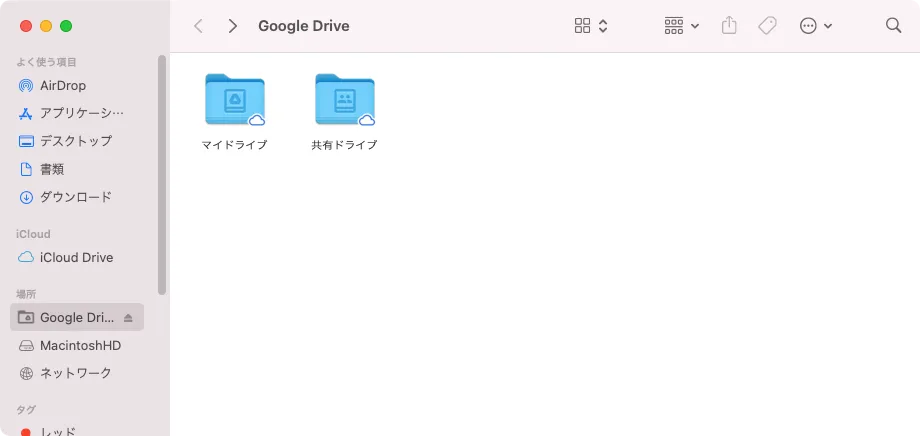
補足
- 画面上部のメニューバーの中にあるGoogle Driveのシンボルマークがグレーアウトしているとき,
 そのマークをクリックすると以下のウィンドウが表示されます.こちらからGoogleドライブにログインすることもできます.
そのマークをクリックすると以下のウィンドウが表示されます.こちらからGoogleドライブにログインすることもできます.
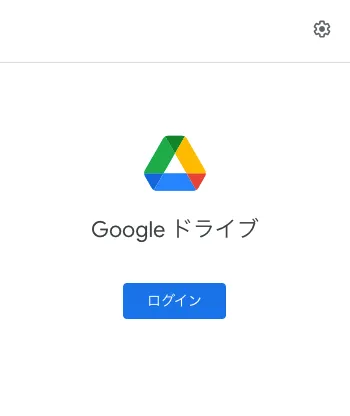
- 以下のウィンドウが表示されてGoogleドライブにログインできない場合は,Mac環境への再ログインをお試しください.
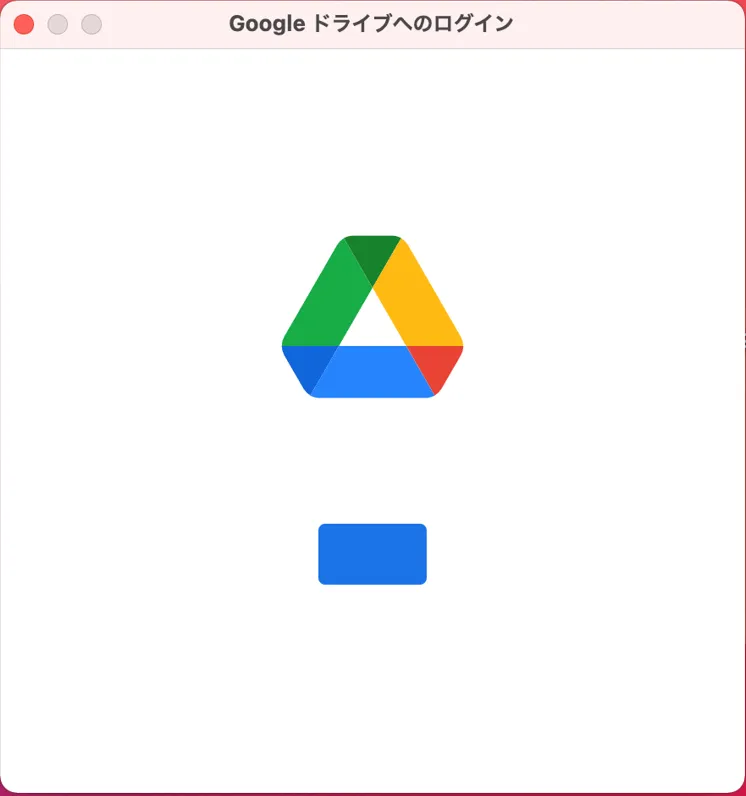
- Google Driveアプリケーションを一度使用すると,次回のログインからGoogle Driveアプリケーションが自動起動し,毎回Googleドライブへのログインを求められます.(上の1.にある「Googleドライブへのログイン」ウィンドウが表示されます.)以下の手順で自動起動を止めることができます.
- Finderを起動し,「アプリケーション」の中の「Remove GoogleDrive from LoginItems」をクリックしてください.
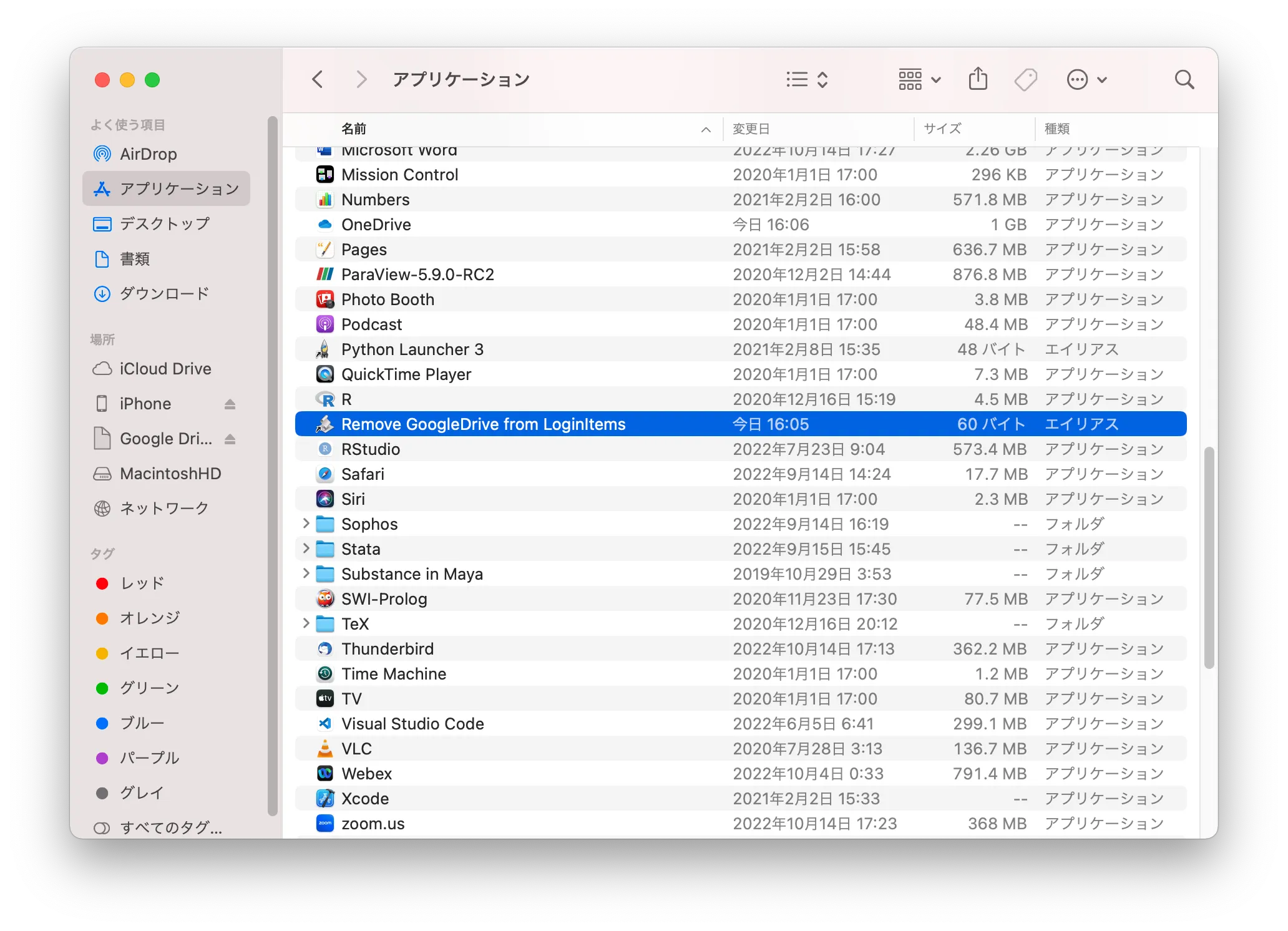
- 以下のウィンドウが表示されたら,「OK」をクリックしてください.(Google Driveアプリケーションが自動起動する状態でない場合は,このウィンドウは表示されません.)
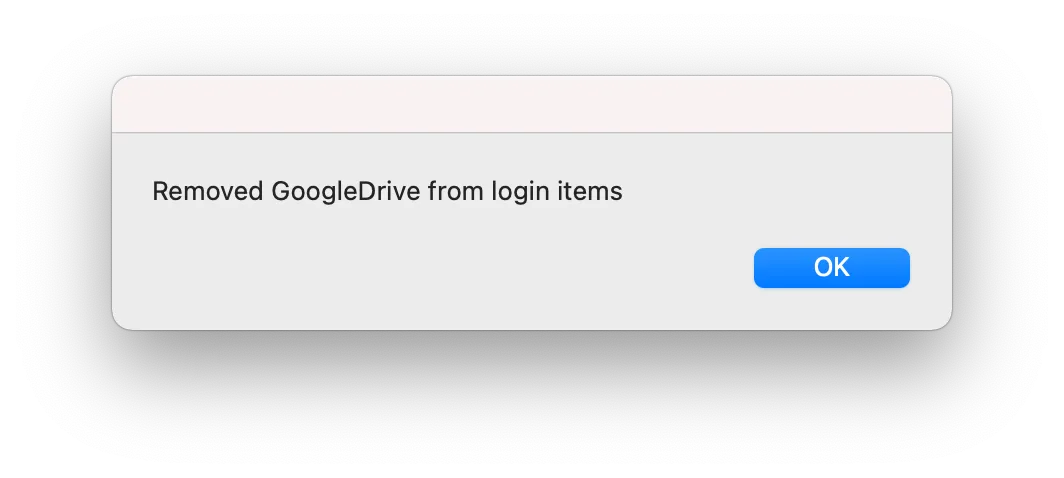
- Finderを起動し,「アプリケーション」の中の「Remove GoogleDrive from LoginItems」をクリックしてください.