このページでは,ECCS端末のMac環境の基本的な利用方法を説明します.
ログイン
ECCS利用権の申請を行ったあとに,Mac環境にログインする方法を説明します.まだECCS利用権の申請を行っていない場合は,「利用権の申請」を参照してください.
-
端末本体の電源ボタンを押して電源を入れてください.電源ボタンの位置は「ECCS端末の基本仕様」を参照してください.
-
OSの選択画面が表示されたら,キーボードの矢印キーを用いてMac環境を選択し,Enterキーを押してください.
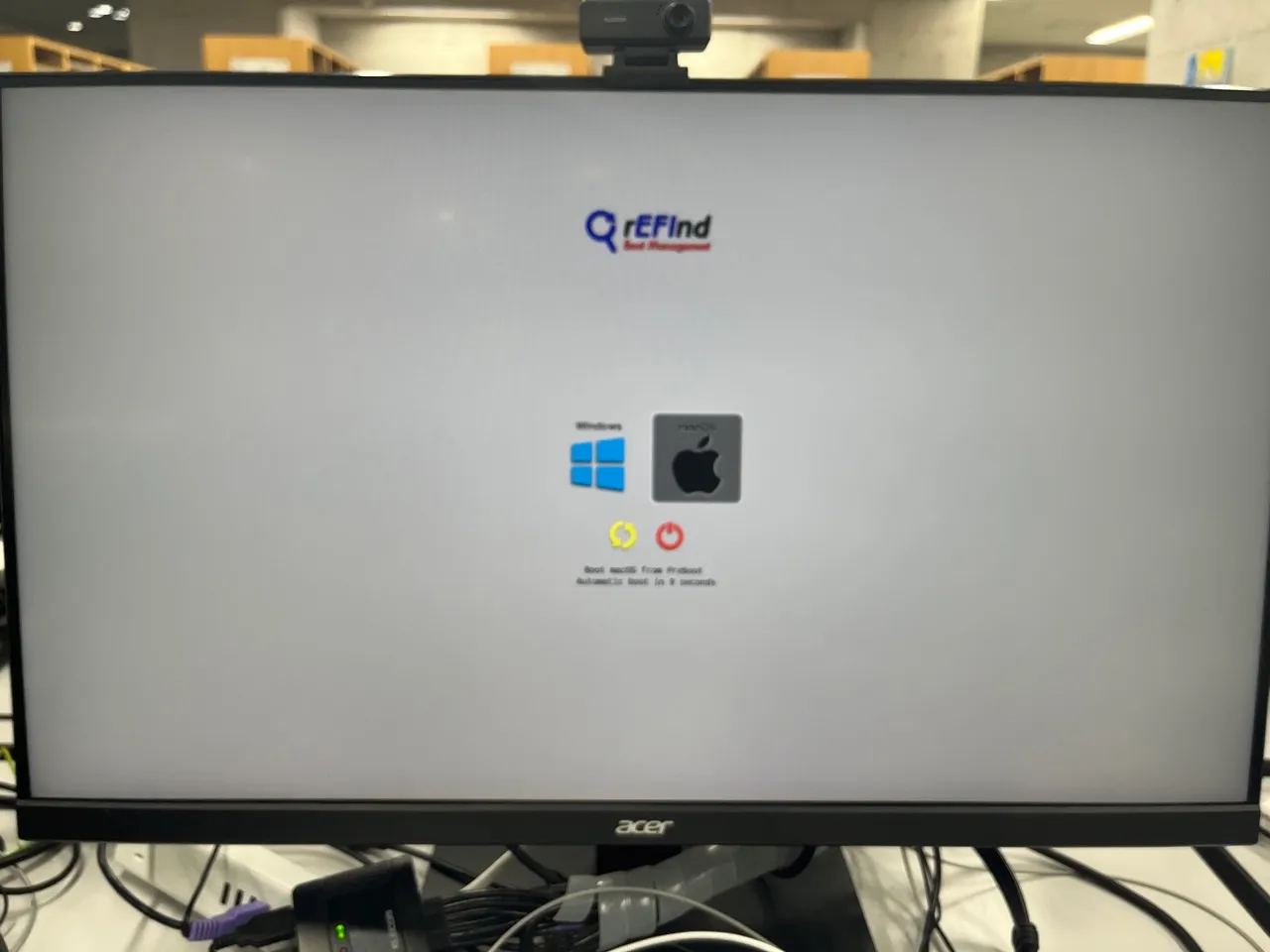
-
Mac環境が起動し,ログイン画面が表示されます.以下の情報を入力してください.
- 「名前」欄:共通ID(UTokyo Accountの先頭10桁の数字のみの部分)
- 「パスワードを入力」欄:UTokyo Accountのパスワード
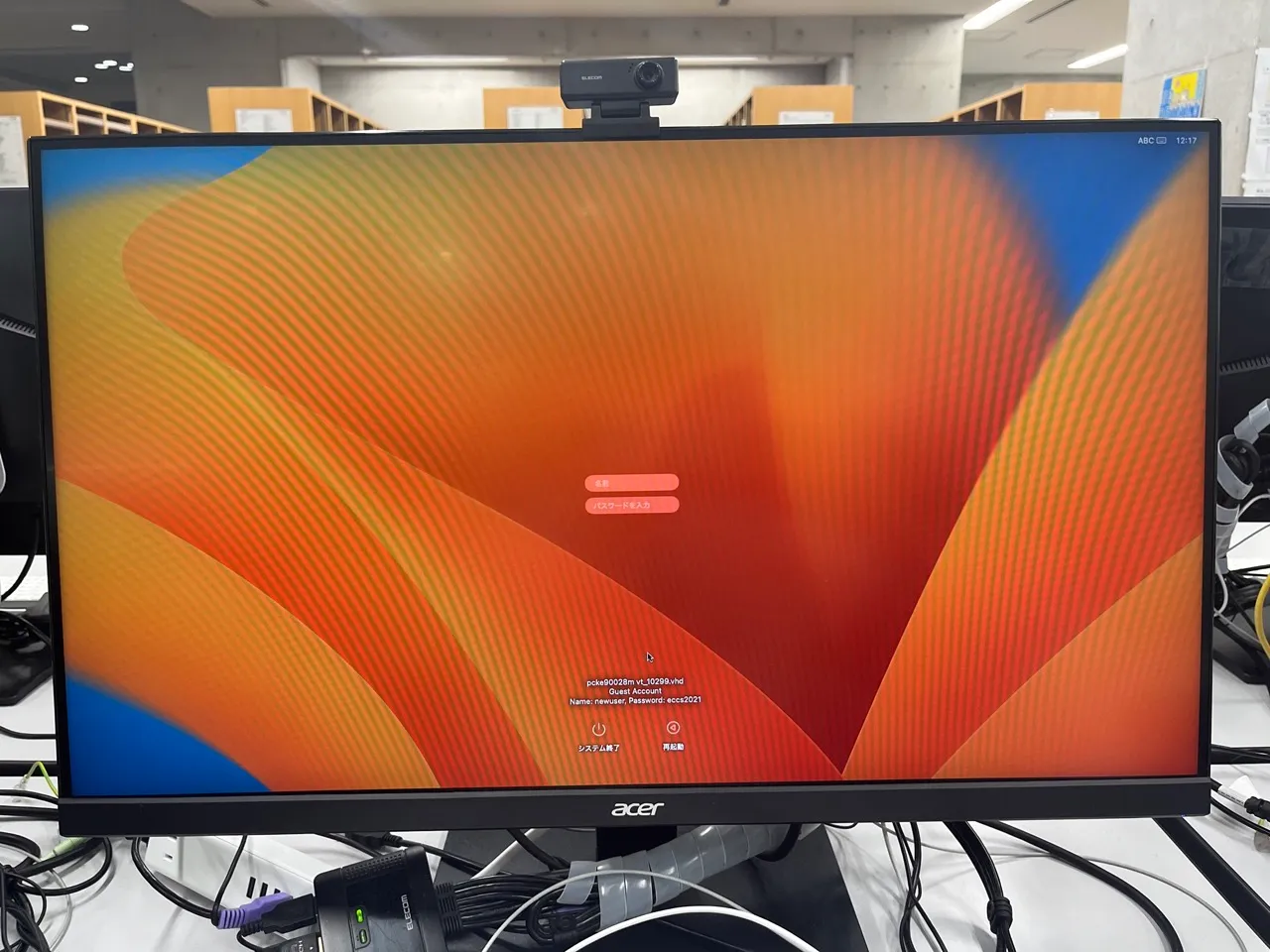
-
入力が完了したらEnterキーを押すか,「パスワードを入力」欄の右に表示される矢印マークをクリックしてください.
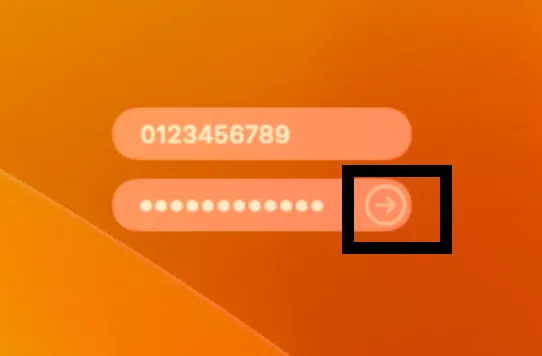
-
正しいログイン情報を入力した場合,しばらくするとMac環境のデスクトップ画面が表示されます.初回ログイン時には時間がかかることがあります.誤ったログイン情報を入力した場合,入力欄が横に振動するので,入力した内容を確認・修正して再度試してください.
利用に際して
表示言語の切り替え
初期状態では,表示言語は日本語に設定されていますが,英語に切り替えることができます.ここでは,表示言語を日本語から英語に切り替える方法を説明します.英語から日本語に切り替える場合は「Change to English」を「日本語化」に読み替えてください.
- デスクトップ上にある「Change to English」アイコンをクリックしてください.
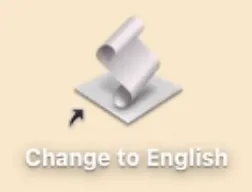
- 表示言語の設定が変更されます.ダイアログが表示されたら「OK」をクリックしてください.
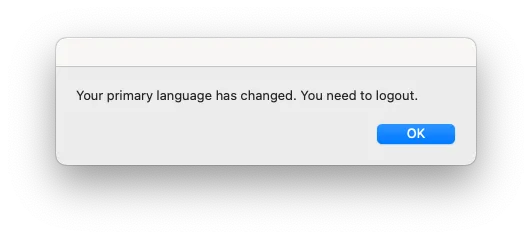
- 画面左上のアップルマークをクリックし,「再起動」もしくは「システム終了」をクリックしてください.
- 次にMac環境にログインしたときから,表示言語が切り替わります.
- ログインし直さなくても一部の表示言語は切り替わりますが,完全に表示言語が切り替わるのは,次のログイン時になります.
日本語・英語の入力切り替え
入力する言語の切り替えは,キーボードのスペースキーの左右にある「英数」「かな」キーで行えます.現在の入力言語は,画面右上の青いマークで確認してください.
![]()
入力言語の詳細な設定は,画面右上の青いマークをクリックして表示される画面で行えます.
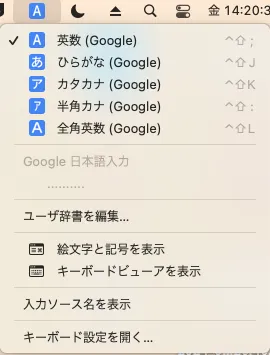
マウスホイールを回す向きとスクロール方向の調整
初期状態では,マウスホイールを回す向きとスクロール方向が逆になっています.これは,macOSの仕様によるものです.マウスホイールを回す向きとスクロール方法を同じにするには以下の手順に従ってください.
- 画面下側のDockにある「システム設定」をクリックしてください.
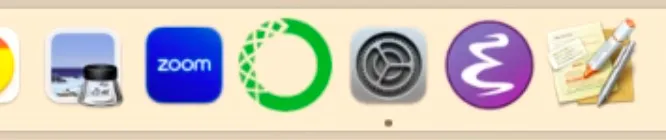
- 左側の設定項目を下の方までスクロールして「マウス」をクリックしてください.
- 「ナチュラルなスクロール」のスイッチをオフにしてください.
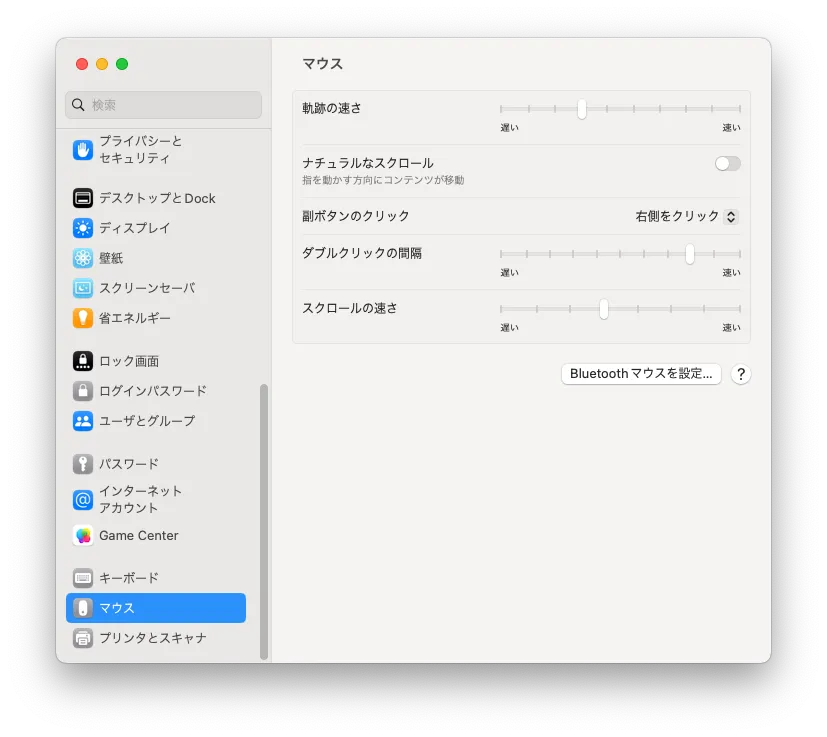
電源の切断
利用を終了する際や長時間離席する際は,以下の手順に従って端末の電源を切ってください.ログアウト操作はできないため,次の利用者がいる場合でも電源を切る必要があります.短時間離席する場合は,画面左上のアップルマークをクリックして「画面ロック」を押して画面ロックしてください.詳細は「端末を画面ロックする」を参照してください.
- 画面右上のアップルマークをクリックしてください.
- 「システム終了」をクリックしてください.
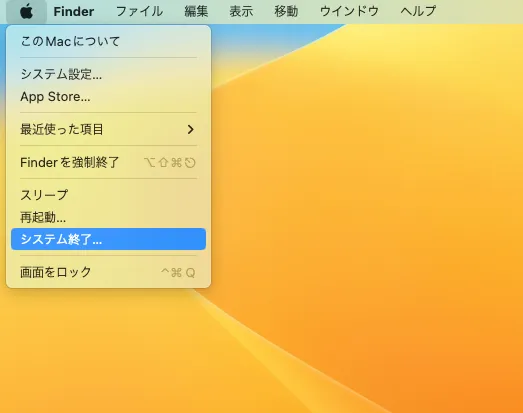
アプリケーションが固まるなどして,上記の手順で電源を切れない場合は,端末本体の電源ボタンを5秒ほど押して強制的に電源を切っても構いません.ただし,次に電源をいれるまで5秒ほど待機してください.
なお,本郷の情報基盤センター,駒場情報教育棟の演習室や一部の分散端末配置室では,閉室時刻にあわせて自動で電源が切れるよう設定されています.