東京大学における授業の形態
東京大学では,対面型やオンラインなど幅広い形態で授業が行われています.対面型の授業は教室で行われる従来の授業のこと,オンライン授業は Web 会議システム等を利用した,教室にいなくても参加できる授業のことを指します.それぞれの授業がどの形態で実施されるかは,授業を実施する学部・研究科等や担当の先生から連絡がありますので,そちらを確認してください.
オンライン授業
オンライン授業にもいろいろな形態がありますが,東京大学で中心となっているのは「同時双方向型」と呼ばれる形態です.これは,例えば Zoom,Webex のような,音声や動画のやりとりができる Web 会議システムと呼ばれる種類のアプリを使って先生と学生がリアルタイムに双方向のやりとりをする形態です.システムを使うために必要な準備などは,このページで説明していきます.
その他の形態としては,授業を録画したビデオなどのコンテンツを視聴して,メールやチャットツールなどで質問や議論を行う「オンデマンド型」と呼ばれる形態や,オンライン授業と教室での対面授業を組み合わせた「ハイブリッド授業」と呼ばれる形態などがあります.
授業に必要なもの
各種情報システムの利用
東大の授業では,さまざまな情報システムを使います.アカウントの設定を行い,授業で使う際の手順を確認・練習しておきましょう.詳細な手順はこの後の項でくわしく説明しますが,ここで一覧を挙げておきます.
- UTokyo Account:東大の情報システムで使うアカウントです.UTokyo Accountは
0123456789@utac.u-tokyo.ac.jpのように,10桁の数字(共通ID)の後に東京大学であることを表す記号@utac.u-tokyo.ac.jpを付けたもので表されます. - UTAS:各授業の概要説明(シラバス)の閲覧,受ける授業の登録手続き,成績の確認などに使うシステム(学務システム)です.
- UTOL (UTokyo LMS):授業で使う資料のダウンロードや課題の提出などに使うシステム(学習管理システム)です.
- UTokyo Wi-Fi:UTokyo Wi-Fiは東京大学のキャンパス内で提供されている学内向けWi-Fiで,学内限定のデータベースや電子ジャーナルへのアクセスが可能です.利用するためには事前に準備が必要です.
- Zoom:「同時双方向型」のオンライン授業で使う Web 会議システムです.
- ECCS クラウドメール (Google Workspace):Gmail などの Google のシステムを東大のアカウントで利用するものです.東大のメールアドレスも使えます.東大のアカウントでしかアクセスできないページがあるので,既に Google のアカウントを持っている人も,東大のアカウントが使えるようにしておいてください.
- UTokyo Microsoft License:Word, Excel などの Microsoft Office が無料でダウンロードできます.また,Microsoft の各種オンラインツールも提供しています.Google と同じく,東大のアカウントでしかアクセスできないページがあるので,既に Microsoft のアカウントを持っている人も,東大のアカウントが使えるように作業が必要です.
- ECCS 端末:キャンパス内に設置されているパソコンです.一部の対面授業で利用する場合があるほか,キャンパス内でオンライン授業を受ける際にも利用できます.利用には事前に利用権の申請が必要ですので,注意してください.
インターネット環境やパソコンなどの機器
授業を受けるためには,インターネット環境やパソコンなどの機器が必要です.どのようなものを用意すればよいか,説明します.
- インターネット環境:動画が安定して閲覧できれば問題ありませんが,オンライン授業を長時間受講する場合には,通信の容量に注意してください.特に,スマホをモバイルネットワーク(5G/4G LTE通信など)で通信している場合,「ギガが足りない」ということにならないか,通信事業者との契約などを確認してください.
- キャンパス内では大学が Wi-Fi を提供していますので心配ありません.
- パソコン:レポートの作成などで必要になる機会が多くなるほか,オンライン授業を受けながらちょっとした作業や演習をする際にも必要です.
- キャンパスでも使えるよう,持ち運びのできるノートパソコンがおすすめです.
- スペックについては,「東京大学の BYOD 方針」に目安が掲載されています.
- マイクやカメラの付いているものがおすすめですが,既に持っているパソコンに付いていないという場合は,必要なときに外付けのものを買い足すという方法もあります.
- 生協が公開している新入生向けパソコンについての特集ページ「受験生・新入生応援サイト 2025 駒場モデルパソコン」も参考になるかもしれません.
- 十分なパソコン環境が整わない人は,所属の学部・研究科等に相談してください(例えば,教養学部ではパソコンの貸し出しを実施しています).
- ヘッドセットやイヤホン:キャンパスの空き教室でオンライン授業を受ける際に,同じ教室を利用する学生の迷惑にならないように音声を聞くために,ヘッドセットやイヤホンが必要になります.新しく購入する場合は,マイク付きのヘッドセットがおすすめです.
困ったときは
東京大学の情報システムの利用にあたり,トラブルやうまくいかないこと,不安なことがあれば,サポート窓口にご相談ください.チャット・オンライン通話・メールフォームの 3 つの方法で相談を受け付けており,学生スタッフ「コモンサポーター」と教職員が問題解決のお手伝いをします.
たとえば,以下のような質問・相談を歓迎します.
- このページに書かれた準備手順をやってみたが,うまくいかない
- オンライン授業に参加しようとしたら,直前にトラブルが起きた
- 授業の資料がダウンロードできない
情報システムを使うために必須の手順
上で紹介した各種情報システムの準備について,まずアカウントの作成などの,絶対に行っておくベき重要な作業を説明します.授業開始に間に合うよう,余裕を持って作業してください.もし,手順の途中でうまくいかないことがあれば,サポート窓口に相談してください.
UTokyo Accountの初期パスワードを変更する
- 所属の学部・研究科等から,初期パスワードが記載された「パスワード通知書」を受け取ってください. 授業開始に十分間に合うように配布されるはずですが,不明な場合は所属の学部・研究科等に問い合わせてみてください(※2025年4月入学の学部1年生には2025年3月21日からウェブ登録システムで配布されます).
-
「UTokyo Account利用者情報確認サイト」に,「パスワード通知書」に記載されたUTokyo Accountと初期パスワードでログインしてください.
- パスワードの更新が求められるので,パスワード通知書の初期パスワードを「現在のパスワード」に入力し,新しく設定するパスワードを「新しいパスワード」と「パスワードの確認入力」に入力してください.
- パスワードは英大文字,英小文字,数字,記号の4種類のうち3種類以上を使い,文字数を12文字以上64文字以下に設定する必要があります.
ただしECCSの印刷サービス(複合機操作端末)ではパスワードが32文字までしか入力できないため,利用する場合にはパスワードを32文字以下に設定することを推奨しております.
※初期パスワードを使用してパスワード設定した場合,システムが使用できるまで少し時間がかかる(最大30分程度)場合があります.多要素認証の設定がシステムに反映されるまで最大30分程度かかるため,次に多要素認証を設定される方はパスワード設定によるラグの影響はほとんどありません.そのまま多要素認証を設定後、反映までしばらくお待ちください(多要素認証の有効化は必須としています).
- パスワードは英大文字,英小文字,数字,記号の4種類のうち3種類以上を使い,文字数を12文字以上64文字以下に設定する必要があります.
ただしECCSの印刷サービス(複合機操作端末)ではパスワードが32文字までしか入力できないため,利用する場合にはパスワードを32文字以下に設定することを推奨しております.
- ログインに成功したら「情報を表示」ボタンを押して下さい。多要素認証の利用状況(「利用していません」)や情報セキュリティ講習の受講状況(「受講していません」)が表示されるので、多要素認証の有効化、情報セキュリティ教育の受講へと進んで下さい.
この手順がうまくいかないときはサポート窓口に相談してください.
UTokyo Accountの多要素認証を有効化する
東京大学では,情報システムのセキュリティ向上を目的として,UTokyo Accountに多要素認証を導入しています.
「多要素認証 (Multi-Factor Authentication, MFA)」とは,アカウントへのサインイン時に,パスワードに加えて,SMSや専用のアプリなどで本人確認を行う認証方法です.多要素認証を利用すると,なんらかの事情でパスワードが他人に知られた場合でも,アカウントにサインインされる可能性が低くなり,セキュリティの向上が期待できます.
UTokyo Accountでは,利用者が各自で初期設定を行うことにより,多要素認証が有効化される仕組みとなっています.UTokyo Accountのセキュリティを確保することは,利用者個人の情報だけでなく,大学が保有する情報資産を守るために非常に重要ですので,多要素認証の利用は必須としています.多要素認証の有効化が完了するまで一部のシステムは利用できません.
多要素認証を利用するための手順については,「UTokyo Account多要素認証の初期設定手順」のページを確認してください.
情報セキュリティ教育を受講する
東京大学では,情報セキュリティの向上のために様々な取り組みを行っており,それらは「東京大学の情報セキュリティ」のページにまとめられています.その取り組みの一つとして,毎年度UTokyo Accountを持つ全ての方を対象に,情報セキュリティ教育を実施しています.新しく入学された方はまずこの情報セキュリティ教育を受講してください.受講の手順については情報セキュリティ教育のページを確認してください.
受講が完了するまで一部のシステム (UTokyo Wi-Fi,UTokyo VPN,UTokyo Slack) は利用できません.
情報システムに関するその他の準備手順
つづいて,各種情報システムについて,それぞれのシステムへのログインや,東大のアカウント専用のページへのアクセスなどといった,もう少し細かい確認や作業の手順を説明します.万全の状態で授業を受けられるよう,これらの手順も授業開始までにできるだけ行っておくようにしてください.もし,手順の途中でうまくいかないことがあれば,サポート窓口に相談してください.
「大学生活に必要な情報システムの準備について(新入生向け) 手順動画集」のページでは,以下の手順の一部を動画で説明していますので,必要に応じて確認してください.
UTAS
各授業の概要説明(シラバス)の閲覧,受ける授業の登録手続き,成績の確認などに使うシステム(学務システム)です.
- 練習:ログインしてみる
- UTASにアクセスして,「ログイン」を押してください.
- 既にUTokyo Accountにサインイン済みの場合を除き,UTokyo Accountのサインイン画面が表示されるので,サインインしてください.
この手順がうまくいかないときのヘルプ
- 「[Error] あなたは現在このシステムを利用することができません」と表示されてログインできない場合:
- 学部から大学院に進学するなど所属が変わる場合は,切り替えのため一時的にUTASにアクセスできない期間があります.時間をおいてもう一度試してみてください.
- それに該当しない場合は,所属の学部・研究科等に問い合わせてください.
これらを確認して,それでもうまくいかなければ,サポート窓口に相談してください.
- 確認:メールアドレスが登録されているか確認する
- 上部のメニューで「学生情報」「現住所等変更入力」を順に押してください.
- その画面の「E-MAIL 1」という欄に,あなたに確実に届くメールアドレスが登録されているか確認してください.
- もし,何も登録されていなかったり,メールアドレスが間違っていたりしたら,あなたに確実に届くメールアドレスに変更してください.
この手順がうまくいかないときはサポート窓口に相談してください.
UTOL (UTokyo LMS)
授業で使う資料のダウンロードや課題の提出などに使うシステム(学習管理システム)です.
- 練習:ログインしてみる
-
UTOLにアクセスして,「ログイン」を押してください.
-
既にUTokyo Accountにサインイン済みの場合を除き,UTokyo Accountのサインイン画面が表示されるので,サインインしてください.
この手順がうまくいかないときはサポート窓口に相談してください.
-
- 任意の作業:メール・LINE・Slackと通知を連携する
履修または担当しているコースで更新があったときに,メールやLINE,UTokyo Slackで通知を受け取ることができます.設定手順については,「UTOLからの通知を設定する」を参照してください.
UTokyo Wi-Fi
UTokyo Wi-Fiは東京大学のキャンパス内で提供されている学内向けWi-Fiで,学内限定のデータベースや電子ジャーナルへのアクセスが可能です.利用するためには事前に,UTokyo Accountの多要素認証を有効化した上で,情報セキュリティ教育の受講を完了し,UTokyo Wi-Fiアカウントを作成しておく必要があります.
- 作業:アカウントの発行を申請する
-
「UTokyo Wi-Fiアカウントメニュー」にアクセスしてください.
- 既にUTokyo Accountにサインイン済みの場合を除き,UTokyo Accountのサインイン画面が表示されるので,サインインしてください.
- 「新規申請」ボタンを押してください.
- この時点ではまだ申請は行われていません.引き続き下の案内に従って申請を行ってください.
- 表示された画面で,「通知用メールアドレス」欄に記載されているメールアドレスが正しいか確認してください.
-
UTokyo Wi-FiアカウントのユーザーID・パスワードは,ECCSクラウドメールおよびこの「通知用メールアドレス」に宛てて通知されます.
通知用メールアドレスを変更したい場合
通知メールが送信されるメールアドレスは,UTASの「学生情報」メニューにある「現住所等変更入力」の「E-MAIL 1」欄から変更することができます(なお,「E-MAIL 2」のアドレスはUTokyo Wi-Fiのメール送信先としては使えません).なお,変更が反映されるまでに時間がかかりますので,翌日以降に改めてアカウント発行申請の作業を行ってください.
-
- 「申請」ボタンを押し,直後に画面に表示される内容を確認の上,ユーザーID・パスワードを控えてください.
- 「申請」ボタンを押してしばらく待つと,利用上の注意に加えて,新たに発行されたUTokyo Wi-FiアカウントのユーザーID・パスワードが画面上に表示されます.画面を閉じてしまうと,再度表示されませんので,注意してください.ただし,同様の内容は通知メールでも送信されます.
この手順がうまくいかないときのヘルプ
-
「これに対するアクセス権がありません」または「You don’t have access to this」というエラーが表示される場合:
UTokyo Wi-Fiの利用に必要なUTokyo Accountの多要素認証の申請およびその反映が完了していない可能性があります.「UTokyo Account多要素認証の初期設定手順」を最後の「手順4:多要素認証の利用を申請する」まで確実に行って,UTokyo Accountの多要素認証を有効化してください.その後,多要素認証の設定がシステムに反映されるまで約40分かかるので,それまでしばらくお待ちください.
-
「申し訳ありませんが、サインイン中に問題が発生しました。」または「Sorry, but we’re having trouble signing you in.」というエラーが表示される場合:
以下の画像のようなエラー(エラーコード:AADSTS50105)が表示されてしまい,UTokyo Wi-Fiアカウントメニューにサインインできない場合,UTokyo Wi-Fiの利用に必要な,情報セキュリティ教育の受講が完了していない可能性があります.情報セキュリティ教育のページを確認し,確認テストに合格してください.テストに合格するとその結果が即座にシステムに反映されます.
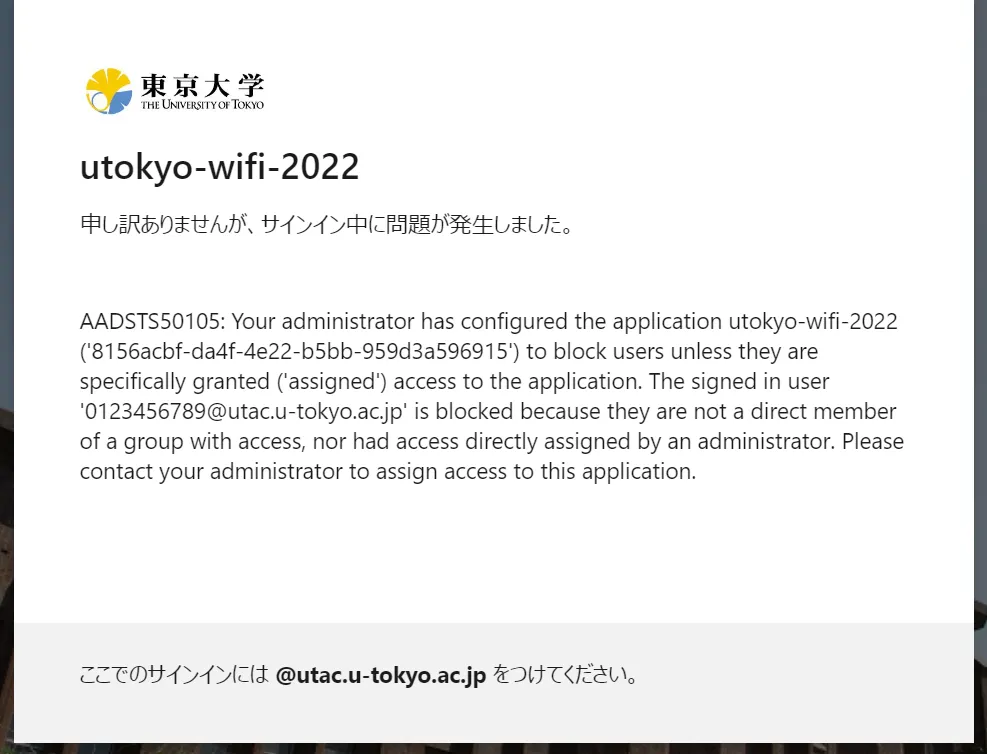
-
通知メールが届かない場合:
- 迷惑メールフォルダなどに紛れ込んでいないかどうか,再度確認してください.
- メールは,ECCSクラウドメールと,申請画面の「通知用メールアドレス」欄に表示されているメールアドレスに届きます.違うメールアドレスを見ていないか確認してください.
これらを確認して,それでもうまくいかなければ,サポート窓口に相談してください.
-
- 作業:実際に接続する
この作業はキャンパス内のUTokyo Wi-Fi(SSIDが
0000UTokyoとなっているWi-Fi)が見える場所でしかできません.- UTokyo Wi-Fiに接続したい機器のWi-Fi接続設定画面で,
0000UTokyoを選んでください. - UTokyo Wi-FiアカウントのユーザーIDとパスワードを入力してください(UTokyo Accountではありません).ユーザーIDとパスワードは,上の手順で届く通知メールから確認できるほか,申請直後であればアカウントメニューの申請完了画面にも表示されています.
- 接続が完了すれば,後は普通のWi-Fiと同様に使えます.
- 接続時に,証明書の確認や,UTokyo Wi-Fiのページの「接続の詳細な設定」に書かれた情報の入力が必要な場合があります.また,システムの側で証明書が更新された際には,再度証明書の確認が求められます.
- この手順がうまくいかないときは,UTokyo Wi-Fiのトラブルシューティングのページを確認してください.
- UTokyo Wi-Fiに接続したい機器のWi-Fi接続設定画面で,
Zoom
「同時双方向型」のオンライン授業で使う Web 会議システムです.
- 手順動画
- 確認:サインインしてみる
- 東京大学専用のZoomのページにアクセスしてください.
- 「UTokyo Zoom」と書かれたページが表示されるので,そのページにある「Config」と書かれたボタンを押してください.
- 既にUTokyo Accountにサインイン済みの場合を除き,UTokyo Accountのサインイン画面が表示されるので,サインインしてください.
- サインインが完了します.右上のアイコン(人のマーク,または設定した自分のアイコン)を押したときに,自分のUTokyo Accountとともに「ライセンス ユーザー」と表示されれば,OKです.
- 作業:パソコンにアプリをインストールする
基本はパソコンのアプリで参加することを想定しています.Zoomアプリがインストールされていない場合は,インストールしてください.
- Zoomの「ダウンロードセンター」にアクセスしてください.
- 使用しているPCに対応するアプリをダウンロードしてください.以後の手順は場合によって異なります.インストールの完了まで自動で進むこともあれば,確認ボタンを押す・ダウンロードしたファイルを自分で開くといった操作が必要な場合もあります.
この手順がうまくいかないときはサポート窓口に相談してください.
- 任意の作業:スマホにアプリをインストールする(必須ではありませんが,やっておくと,パソコンの調子がおかしいときなど,いざというときに安心です)
- Androidの人はGoogle Playから,iPhoneの人はApp Storeからインストールしてください.
この手順がうまくいかないときはサポート窓口に相談してください.
- 任意の作業:アプリにサインインする(自分で会議を開く機会がある人などには便利です)
- Zoomアプリを開き,「サインイン」ボタンを押してください.
- サインイン画面で「SSO」,「SSOで続行」,または「SSOでサインイン」と書かれた文字を探して押してください.
- 「会社のドメイン」の欄に,
u-tokyo-ac-jpと入力してください(acの前後はピリオドではなくハイフンであることに注意してください). - 既にUTokyo Accountにサインイン済みの場合を除き,UTokyo Accountのサインイン画面がブラウザで表示されるので,サインインしてください.
- パソコンの場合は,設定画面(例えば,「ホーム」画面右上の歯車アイコンからアクセスできます)の「プロフィール」タブで,スマホの場合は右下の「詳細」を押して表示される画面で,自分の名前(設定していない場合は共通ID)と「ライセンス ユーザー」の表示が出ていれば,正しくサインインできています.
この手順がうまくいかないときのヘルプ
-
「会社のドメイン」を入力した後に「このサイトにアクセスできません」などのエラーが表示される場合:ブラウザで「このサイトにアクセスできません」「申し訳ございません。このページに到達できません」「サーバが見つかりません」「アクセスしようとしているサイトが見つけられません」などのエラーが表示される場合は,「会社のドメイン」を正しく入力できていません.
u-tokyo-ac-jpと入力しているか,もう一度確認してください.特に,acの前後はピリオドではなくハイフンであることに注意してください.
これらを確認して,それでもうまくいかなければ,サポート窓口に相談してください.
- 確認:アプリで東大のアカウント専用の会議室に入ってみる(実際に授業で使う予定の機器でやっておきましょう.また,予備としてパソコンだけでなくスマホでもやっておくと安心です)
- 会議室では,あなたのマイクの音声やカメラの映像が他の人に送られることがあります(ここで使うテスト用の会議室では,入っただけではそうならないようになっていますが,いろいろ試しているうちにそういうことがあるかもしれません).気になる人は,音声や映像が送られても大丈夫な状況で行ってください.
- UTOLの練習用ページに書かれているテスト用の東大アカウント専用会議室のURLにアクセスしてください.
- 下図の画面下部にある「ミーティングを起動」を押してください.
- Zoomのアプリが開いた後に,「他のユーザーの音声を聞くにはオーディオに接続してください」というメッセージが表示されたら,「コンピュータオーディオに参加する」または「WiFiまたは携帯のデータ」と書かれたボタンを押してください.なお,このボタンの名称は,お使いの機器の種類によって変わります.
- 下の方に「ビデオの開始」や「参加者」などと書かれた黒い画面になれば,会議室に入れています.
- 確認:ブラウザから東大のアカウント専用の会議室に入ってみる
-
UTOLの練習用ページに書かれているテスト用の東大アカウント専用会議室のURLにアクセスしてください.
-
下図の画面下部にある「ブラウザから参加」を押すと,ミーティング内で表示される名前とオーディオとビデオのon/offの設定画面が表示されます.「参加」をクリックするとブラウザからZoomに参加できます.サインインを行っていない場合は,東大のアカウントでのサインインが求められますので,アプリにサインインする際と同様の手順でサインインしてください.
この手順がうまくいかないときのヘルプ
- 会議室のURLにアクセスすると,アプリのインストールを求められる,または,アプリのインストールが始まる場合:アプリがうまくインストールできていないときに起きます.そのままアプリをインストールしてみて,うまくいけば,その後にもう一度アクセスしてみてください.
- 「このミーティングの対象者は権限のある参加者のみです」・「このミーティングに参加できません」などと表示される場合:東大のアカウントでサインインしていないときに起きます.「このミーティングには認証が必要です」または「このミーティングは承認された参加者のみを対象としています」と表示される場合も同様です.「サインインして参加」・「アカウントを切り替え」・「アカウントを切り替えて参加」・「サインイン」のいずれかのボタンを押して,「任意の作業:アプリにサインインする」の手順でサインインしてください.
これらを確認して,それでもうまくいかなければ,サポート窓口に相談してください.
-
ECCS クラウドメール (Google Workspace)
Gmail などの Google のシステムを東大のアカウントで利用するものです.東大のメールアドレスも使えます.東大のアカウントでしかアクセスできないページがあるので,既に Google のアカウントを持っている人も,東大のアカウントが使えるようにしておいてください.
また,利用したいメールアドレスの@より前の部分は,ご自身で適切なものを考えて設定してください.なお,ご自身で設定しない場合は,「10桁の共通ID+@g.ecc.u-tokyo.ac.jp」がメールアドレスとなっています.
- 作業:自分で考えたメールアドレスを設定する
- UTokyo Account利用者メニューにアクセスし,UTokyo Account(10桁の共通ID+
@utac.u-tokyo.ac.jp)とパスワードを入力してログインしてください. - 左のメニューにある「ECCSクラウドメール」を押すとメールアドレスの設定画面が表示されます.「メールアドレス」欄に好みのメールアドレスを入力して,「保存」ボタンを押してください.
この手順がうまくいかないときはサポート窓口に相談してください.
- UTokyo Account利用者メニューにアクセスし,UTokyo Account(10桁の共通ID+
- 確認:ログインする
- 自分で考えたメールアドレスを設定した場合,設定してから反映までに最大約40分かかるので,それまでしばらく待ってください.
- Googleのログイン画面にアクセスしてください.
- メールアドレスとして,自分で考えたメールアドレスを設定した場合はそのメールアドレスを,そうでない場合は「10桁の共通ID+
@g.ecc.u-tokyo.ac.jp」を入力してください. - 既にUTokyo Accountにサインイン済みの場合を除き,UTokyo Accountのサインイン画面が表示されるので,サインインしてください.
この手順がうまくいかないときはサポート窓口に相談してください.
- 確認:東大のアカウント専用のページにアクセスできるか確認する
- ECCSクラウドメール専用のテストページ(Googleスプレッドシート)にアクセスしてください.
- もしログインしていなければ,ログインを求められるので,上の手順と同じようにしてログインしてください.
- ページ(スプレッドシート)の内容を見ることができればOKです.ページの内容を見ることができず「アクセス権が必要です」のように出る場合は,アクセス権をリクエストせずに,下の「この手順がうまく行かないときのヘルプ」の案内に従ってください.
この手順がうまくいかないときのヘルプ
- (パソコン・スマホで)「アクセス権が必要です」と出て,下の方に「ログイン名: example@gmail.com」のような表示がある画面になる場合:ECCSクラウドメール以外のGoogleアカウント(@gmail.com や @edu.k.u-tokyo.ac.jp などのアカウント)でログインしているため生じています.下の方の「ログイン名: example@gmail.com」のように表示されているところを押すと,「アカウントの選択」という画面が出てアカウントが切り替えられるので,ECCSクラウドメールのアカウント (xxxx@g.ecc.u-tokyo.ac.jp) を選んでください.ECCSクラウドメールのアカウントが出てこない場合は,「別のアカウントを使用」を選んでECCSクラウドメールにログインしてください.
- (スマホで)「権限が必要です」や「アクセス権をリクエスト」という画面になる場合:ECCSクラウドメール以外のGoogleアカウントでログインしているため生じています.下の「スマホでログインする」の手順を行った後,アクセスし直してみてください.
これらを確認して,それでもうまくいかなければ,サポート窓口に相談してください.
- 任意の作業:スマホでログインする(GmailなどGoogleのアプリを使っている人向け)
- GmailなどGoogleのアプリを開き,右上のアイコン(自分のアイコンか,設定していない場合は人のマーク)を押してください.
- 「別のアカウントを追加」を押して,Googleアカウントを追加します.
- メールアドレスの入力を求められるので,上で設定したECCSクラウドメールのメールアドレスを入力してください.
- 既にUTokyo Accountにサインイン済みの場合を除き,UTokyo Accountのサインイン画面が表示されるので,サインインしてください.
この手順がうまくいかないときはサポート窓口に相談してください.
- 練習:メールを使ってみる(Gmailで
xxxx@g.ecc.u-tokyo.ac.jpというメールアドレスが使えます)- Gmailにアクセスしてください.
- もしログインしていなければ、ログインを求められるので、メールアドレスとして,自分で考えたメールアドレスを設定した場合はそのメールアドレスを,そうでない場合は「10桁の共通ID+@g.ecc.u-tokyo.ac.jp」を入力してください.
- 普通のGmailと同じように使えます.自分の他のメールアドレスにメールを送ってみたり,自分の他のメールアドレスから送ったメールが届くか確かめてみましょう.
この手順がうまくいかないときはサポート窓口に相談してください.
UTokyo Microsoft License
Word, Excel などの Microsoft Office が無料でダウンロードできます.また,Microsoft の各種オンラインツールも提供しています.Google と同じく,東大のアカウントでしかアクセスできないページがあるので,既に Microsoft のアカウントを持っている人も,東大のアカウントが使えるように作業が必要です.
- 手順動画
- 確認:サインインしてみる
- Microsoftへのサインインページにアクセスしてください.
- サインイン画面が現れるので,UTokyo Account(10桁の共通ID+
@utac.u-tokyo.ac.jp)を入力してください(この画面は,既に入力済みなら出ないこともあります). - 既にUTokyo Accountにサインイン済みの場合を除き,UTokyo Accountのサインイン画面が表示されるので,サインインしてください.
- 左上に東京大学のロゴが表示された「マイ アカウント」画面が出ればOKです.
この手順がうまくいかないときのヘルプ
- 上のリンクにアクセスしても,サインイン画面が現れない場合:前から持っていた自分のアカウントで既にMicrosoftにサインインしているときに起きることがあります.Officeのトップページの右上にある丸いアイコン(自分のアイコンか,設定していない場合はイニシャルあるいは人のマーク)を押して,「サインアウト」してください.その後,アクセスし直してみてください.
- 「電話番号を確認します」と表示される場合:10桁の共通IDを数字のみ入力した場合に起きることがあります.
0123456789@utac.u-tokyo.ac.jpのように,東京大学であることを表す記号@utac.u-tokyo.ac.jpを付けたものを入力してください.
これらを確認して,それでもうまくいかなければ,サポート窓口に相談してください.
- 確認:東大のアカウント専用のページにアクセスできるか確認する
- 東大のアカウント専用のテストフォーム (Microsoft Forms) にアクセスしてください.
- もしサインインしていなければサインイン画面が表示されるので,上の手順と同じように,UTokyo Account(10桁の共通ID+
@utac.u-tokyo.ac.jp) を入力してサインインしてください. - フォームの内容を見ることができればOKです(回答・送信する必要はありません).
この手順がうまくいかないときのヘルプ
- 「このフォームを表示したり、フォームに回答したりするためのアクセス許可がありません」のようなエラーが出る場合:前から持っていた自分のアカウントで既にMicrosoftにサインインしているときに起きます.Officeのトップページの右上にある丸いアイコン(自分のアイコンか,設定していない場合はイニシャルあるいは人のマーク)を押して,「サインアウト」してください.その後,アクセスし直してみてください.パソコンの手順動画 スマホの手順動画
これらを確認して,それでもうまくいかなければ,サポート窓口に相談してください.
- 任意の作業:パソコンにWordやExcelをインストールする(既にインストール済みなら,それを使えば問題ありません)
- Officeのページにアクセスしてください.
- もしサインインしていなければサインイン画面が表示されるので,上の手順と同じように,
0123456789@utac.u-tokyo.ac.jpを入力してサインインしてください. - 画面右上に表示されている「アプリをインストール」を押して,続いて「Microsoft 365 Apps」を押してください.「インストールなど」と表示されている場合には,「Microsoft 365 アプリをインストールする」を押してください.
- 以後の手順は場合によって異なります.インストールの完了まで自動で進むこともあれば,確認ボタンを押したり,ダウンロードしたファイルを自分で開いたりといった操作の必要があるかもしれません.
- インストールしたWordやExcelを開き,上部に表示されている「サインイン」ボタンを押してください.
- サインイン画面が現れるので,UTokyo Account(10桁の共通ID+
@utac.u-tokyo.ac.jp)でサインインしてください. - ここで,「すべてのアプリにサインインしたままにする」という画面が表示されることがあります.その場合は,画面内の「組織がデバイスを管理できるようにする」というチェックボックスを外した上で,「OK」を押してください.
- サインインが完了すると,WordやExcelのファイルを作成・編集できるようになります.
この手順がうまくいかないときはサポート窓口に相談してください.
ECCS端末
キャンパス内に設置されているパソコンです.一部の対面授業で利用する場合があるほか,キャンパス内でオンライン授業を受ける際にも利用できます.利用には事前に利用権の申請が必要ですので,注意してください.
- 作業:利用権を申請する
- ECCS申請メニューにアクセスしてください.
- 既にUTokyo Accountにサインイン済みの場合を除き,UTokyo Accountのサインイン画面が表示されるので,サインインしてください.
- 左側のメニューの「申請書作成」を押してください.
- 「ECCS利用申請(学生向け)」のリンクを押してください.
- 申請内容を確認し,「申請」ボタンを押してください.申請完了後すぐにECCS利用権が付与されます.
この手順がうまくいかないときはサポート窓口に相談してください.
- 練習:ログインしてみる
- この手順はキャンパス内の特定の場所に設置されているECCS端末を使います.
- 設置されているECCS端末の電源ボタンを押して電源を入れてください.
- しばらく待つとログイン画面が表示されます.共通ID(UTokyo Accountの先頭10桁の数字のみの部分)とパスワードを入力してください.
この手順がうまくいかないときは,主要な端末設置場所に配置されている学生スタッフのECCS相談員に相談してください.
その他
授業を受けるにあたって
- 授業に関しては,時間割や授業登録の手続きについてなど,所属の学部・研究科が出す情報もあります.こうした情報がどのように知らされるのか把握し,常に確認するようにしてください(わからない場合は所属の学部・研究科に問い合わせてください).
- (学部 1 年生向け)「入学手続要領」にリンクのある教養学部の「新入生向けお知らせページ」を確認してください(4 月以降は前期課程 HP「教務課からのお知らせ」を確認してください).
- 「同時双方向型」のオンライン授業に参加するには,その授業が行われている Web 会議の URL の情報を知る必要があります.上で紹介したUTOLというシステムの中に「オンライン授業情報」という欄があり,そこに掲示されるのが原則ですが,授業によっては担当する先生が別の方法で連絡するかもしれません.他の連絡方法については「授業 URL の連絡方法」というページで説明しているので,そちらを確認してください.
その他の情報システム
- ウイルス対策ソフトウェア包括ライセンス (UTokyo Antivirus License)
- 教職員・学生を対象に,ウイルス対策ソフトウェア包括ライセンス (UTokyo Antivirus License) を提供しています.東京大学では,「情報倫理・コンピュータ利用ガイドライン」にて,コンピュータについて「適切なウイルス対策」をすることを求めていますので,対策の一環として,適宜利用してください.
- 2025 年度版の提供は 2025 年 4 月 1 日から開始します.
- 2025年3月までは2024年度のソフトウェアの申請になります.3月までに申請を行った場合でも,2025年度版をご利用いただくには4月以降にもう一度申請を行っていただく必要があります.
- EZproxy
- 東京大学が契約している学内者限定の電子ジャーナルにキャンパス外からアクセスするためのシステムです.必要な場合に利用してください.
- MATLAB
- プログラミングの学習,数値計算,データ処理,グラフの作成等,授業や研究場面で幅広く使用できるソフトウェアです.効果的なデータサイエンス学習ツールとして,東京大学では MATLAB を活用した授業や研究の実施を推奨しており,教養学部前期課程でも MATLAB を使用した授業が複数実施されています.利用には東京大学のライセンスを有効化したアカウントの作成が必要です.
- MATLAB の操作方法や,MATLAB を活用して各専門分野の応用的な内容を学ぶための,自己学習ツールや講習会が提供されています.また,講義で使用が指定される場合もありますので,必要に応じて利用してください.
もっと知りたい
お疲れさまでした.もし,ここまでの手順の中でうまくいかないことがあれば,サポート窓口に相談してください.
以上でオンライン授業を受けるための準備手順は終わりですが,このサイト「情報システムの総合案内サイト @ 東京大学」,愛称「utelecon」では,このページで挙げた情報システムを使いこなすための情報をたくさん紹介しています.授業で使っていてよくわからなくなったときはもちろん,サークルや勉強会などで,自分たちで Web 会議やその他の情報システムを使う機会もあると思います.そんなときに,ぜひこのサイトを訪れてみてください.
また,uteleconでは公式Xアカウントを通じて,更新情報やお知らせなどを発信しています.ぜひフォローして,最新の情報を得てください.