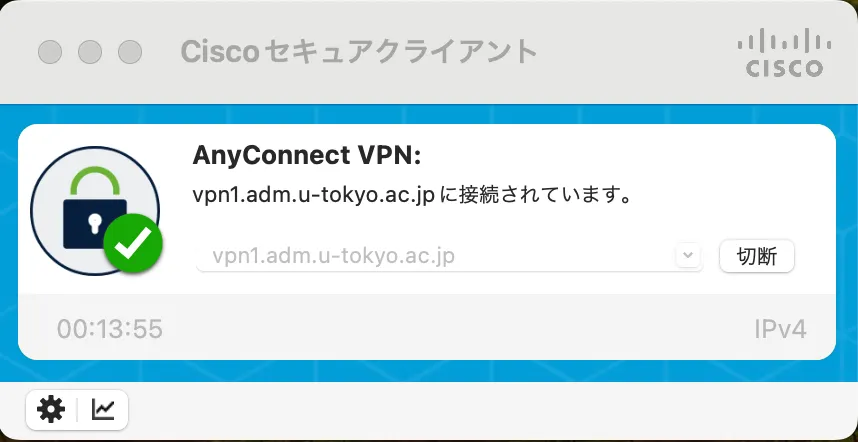このページでは,UTokyo VPNをmacOSのコンピュータで利用する方法を説明します.
UTokyo VPNの利用にあたっては,UTokyo Accountの多要素認証の有効化が必須であるほか,所定の時期に情報セキュリティ教育の受講を完了されなかった場合に利用資格が停止されます.これらについてUTokyo VPN全体の説明ページで説明しておりますので,まずはじめにそちらをご確認の上,以下の手順を行ってください.
準備編: UTokyo VPNの初期設定
まずはUTokyo VPNに接続するために必要なアプリケーション(Cisco Secure Client)をインストールします.
手順A: https://vpn1.adm.u-tokyo.ac.jp/ にアクセスします.既にUTokyo Accountにサインイン済みの場合を除き,UTokyo Accountのサインイン画面が表示されるので,サインインしてください.
ヘルプ:「これに対するアクセス権がありません」または「You don’t have access to this」というエラーが表示される場合
UTokyo VPNの利用に必要なUTokyo Accountの多要素認証の申請およびその反映が完了していない可能性があります.「UTokyo Account多要素認証の初期設定手順」を最後の「手順4:多要素認証の利用を申請する」まで確実に行って,UTokyo Accountの多要素認証を有効化してください.その後,多要素認証の設定がシステムに反映されるまで約40分かかるので,それまでしばらくお待ちください.ヘルプ:「申し訳ありませんが、サインイン中に問題が発生しました。」または「Sorry, but we’re having trouble signing you in.」というエラーが表示される場合
UTokyo VPNの利用に必要な,情報セキュリティ教育の受講が完了していない可能性があります.情報セキュリティ教育のページを確認し,確認テストに合格してください.テストに合格するとその結果が即座にシステムに反映されます.手順B: サインインに成功すると,以下のようなダウンロードページが表示されるので,「Download for macOS」をクリックしてください.Cisco Secure Clientのインストーラがダウンロードされます.
その後は他のmacOS用アプリケーションと同様にインストールします.
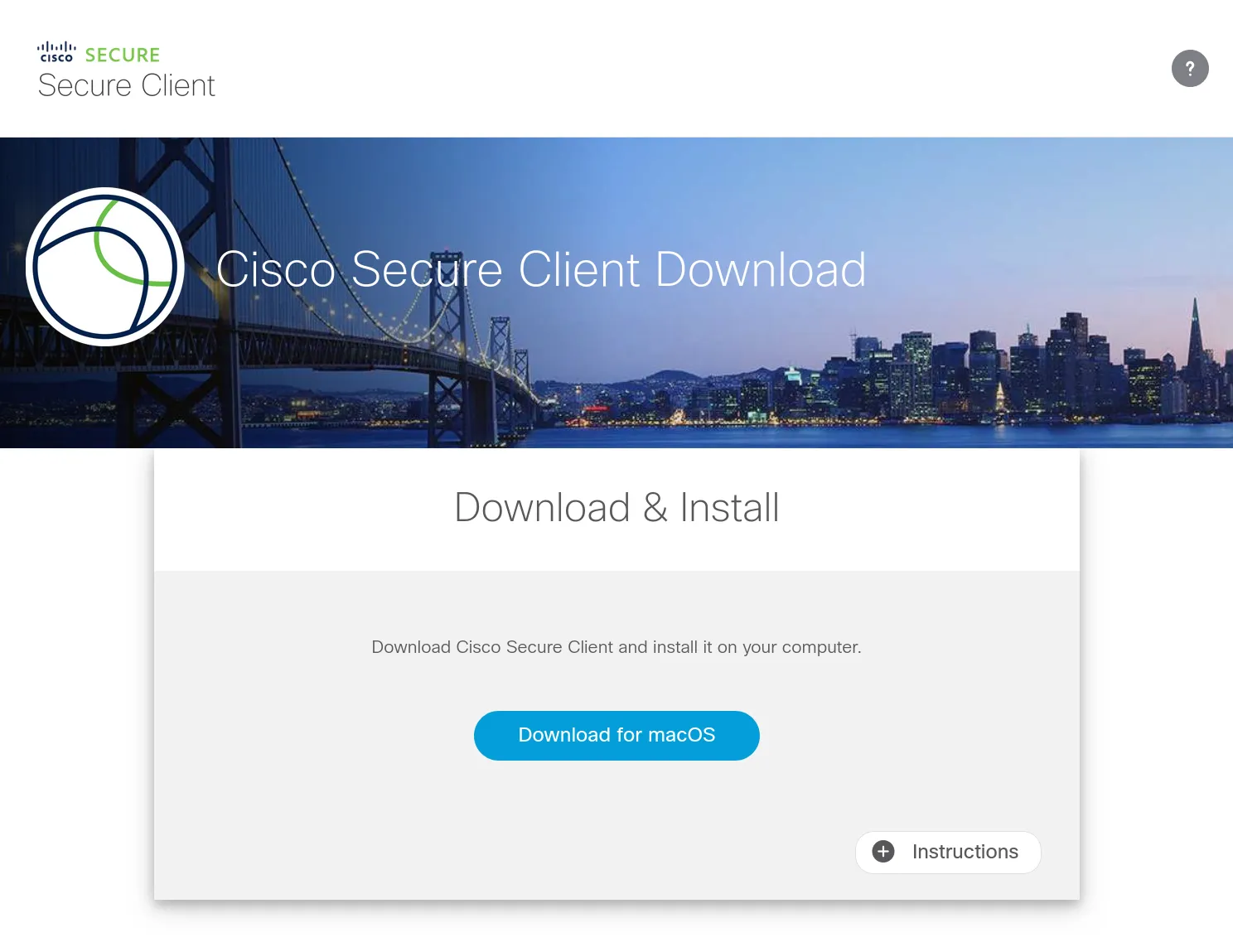
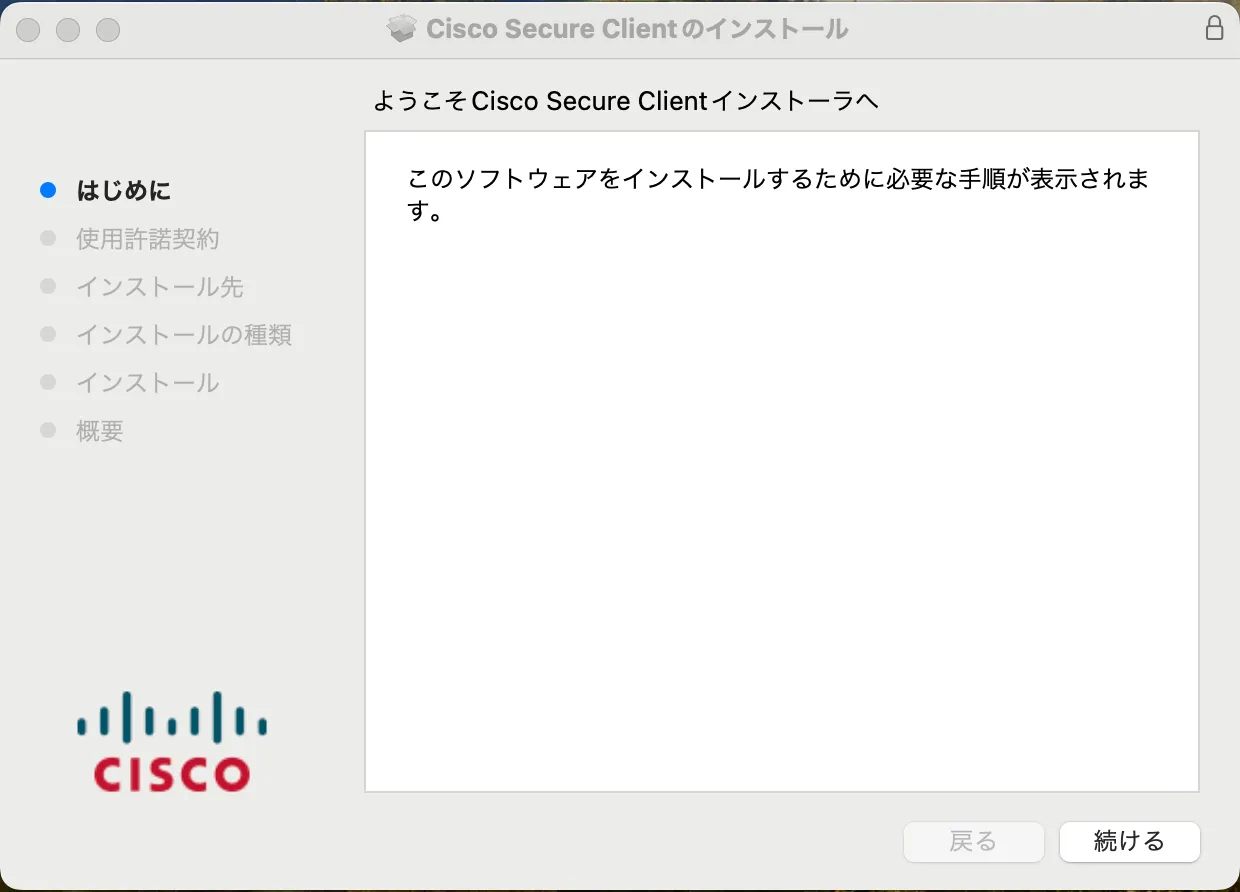
手順C: Cisco Secure Clientのインストールの途中で,以下のような「機能拡張がブロックされました」という画面が出る場合があります.その際は表示される手順にしたがって,「システム設定」→「プライバシーとセキュリティ」のペインに表示されている”Cisco Secure Client - Socket Filter”に関する許可を行なってください. また以下のような「“Cisco Secure Client - Socket Filter”がネットワークコンテンツのフィルタリングを求めています」という画面が表示されますので,これも許可してください.
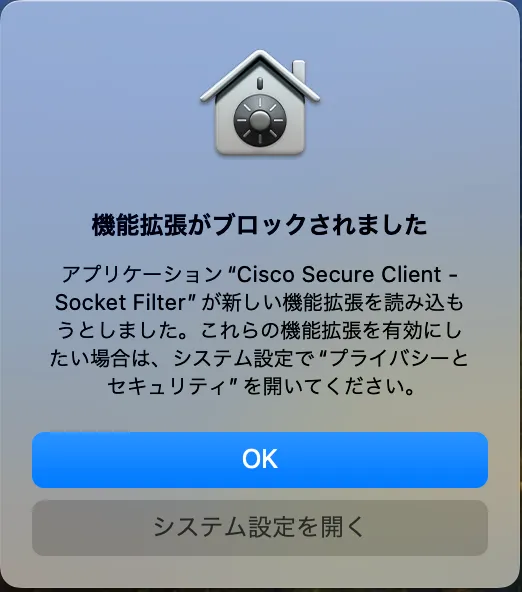
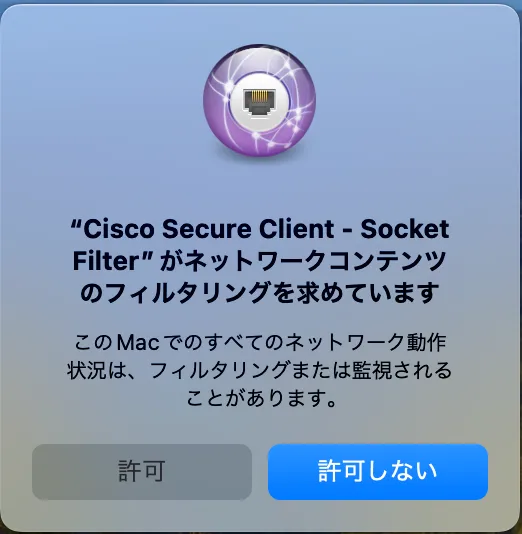
手順D: インストールが完了すると,アプリケーションフォルダに「Cisco」というフォルダが作成され,その中にVPNのクライアントアプリケーションであるCisco Secure Clientがインストールされています.
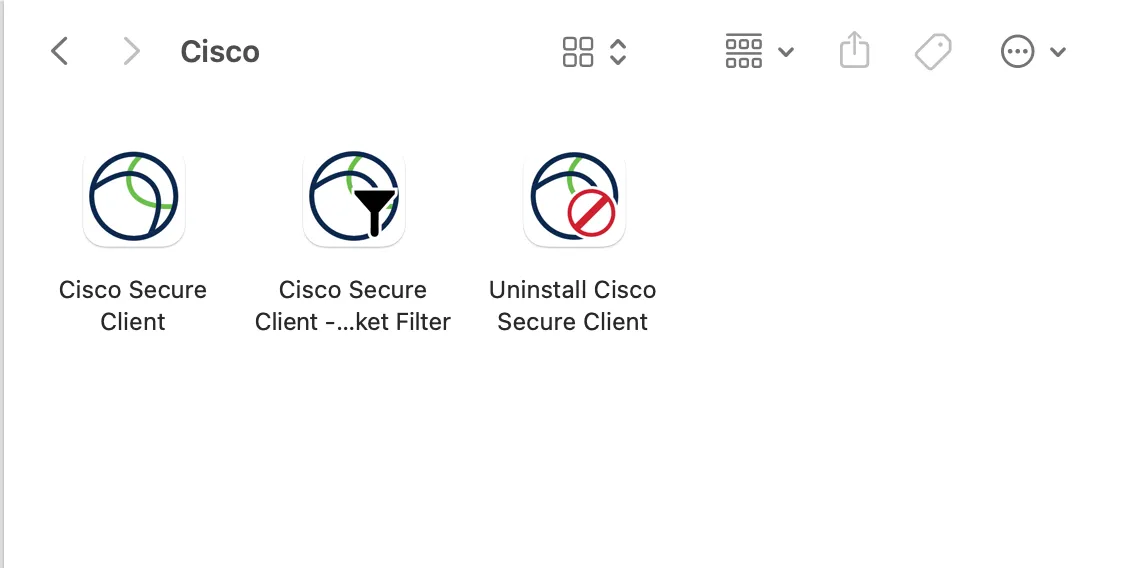
これで準備は完了です.
macOS 11 Big Sur以降のmacOSにCisco Secure Clientをインストールすると,「システム環境設定」→「ネットワーク」に以下のような Cisco Secure Client - Socket Filter という3つの拡張機能が追加されます.これらの拡張機能はUTokyo VPN接続時に通信を振り分けるために必要な機能として常駐しており,通信内容の記録やホスト外への情報送付も行いません.またこれらはUTokyo VPNに接続しているか否かに関わらず常時接続状態になります.
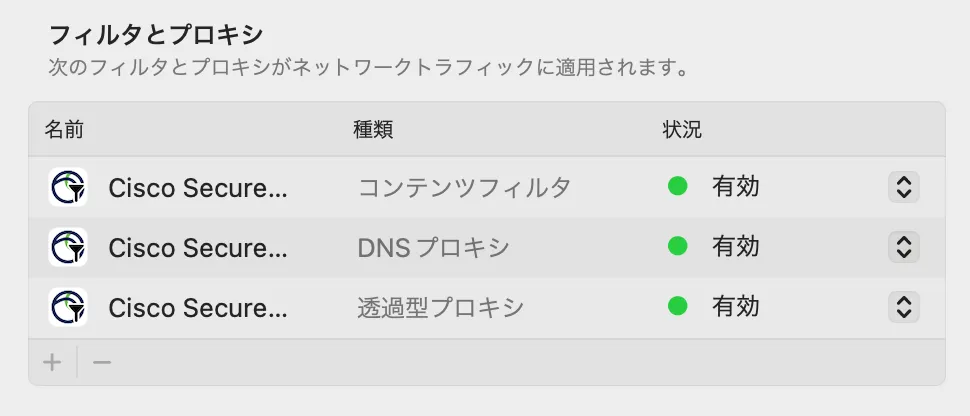
利用編: UTokyo VPNへの接続
以下の手順はVPNを利用するたびに必要です.特にPCを起動した直後に自動的にVPNに接続されるわけではありませんので,ご注意ください.
手順E: 準備編でインストールしたCisco Secure Clientを起動すると,以下のような画面が出てきます.VPN接続先として vpn1.adm.u-tokyo.ac.jp と入力し,「接続」ボタンをクリックします.
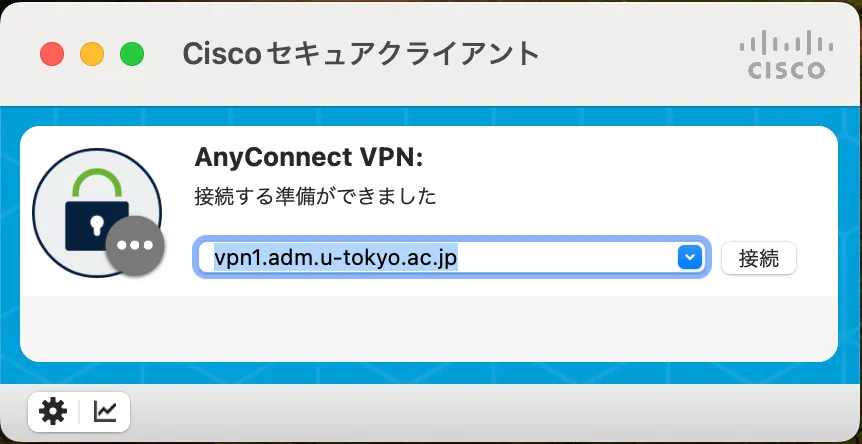
手順F: 「接続」ボタンを押してください.既にUTokyo Accountにサインイン済みの場合を除き,UTokyo Accountのサインイン画面が表示されるので,サインインしてください.
ヘルプ:「これに対するアクセス権がありません」または「You don’t have access to this」というエラーが表示される場合
UTokyo VPNの利用に必要なUTokyo Accountの多要素認証の申請およびその反映が完了していない可能性があります.「UTokyo Account多要素認証の初期設定手順」を最後の「手順4:多要素認証の利用を申請する」まで確実に行って,UTokyo Accountの多要素認証を有効化してください.その後,多要素認証の設定がシステムに反映されるまで約40分かかるので,それまでしばらくお待ちください.ヘルプ:「申し訳ありませんが、サインイン中に問題が発生しました。」または「Sorry, but we’re having trouble signing you in.」というエラーが表示される場合
UTokyo VPNの利用に必要な,情報セキュリティ教育の受講が完了していない可能性があります.情報セキュリティ教育のページを確認し,確認テストに合格してください.テストに合格するとその結果が即座にシステムに反映されます.手順G: サインインに成功すれば,VPNへの接続は完了です.ZoomやWebexなどVPNを経由する必要のない一部の通信や電子ジャーナルサイトなどを除く全ての通信は,このVPNを経由して,東京大学キャンパスネットワークに接続している状態で行われます.
手順H: 再度Cisco Secure Clientをクリックし,現在の状態を確認します.表示された画面で,以下のように「vpn1.adm.u-tokyo.ac.jpに接続されています。」と表示されていれば,お使いの機器はUTokyo VPNに接続している状態です.
VPNを切断する際は,この画面の「切断」ボタンをクリックしてください.